Your school or organisation has decided to start using Lexplore and therefore added you as a user. You now need to confirm your Lexplore account by accepting the invitation sent to your email. Here is how to do it.
First, you will receive an invitation by email from Lexplore, initiated by your organisation. When you click the "Accept the invitation" button within that email, you will be directed to confirm a username (which is normally your email address) and create a password for your login.
Your organisation has also chosen which method for logging into Lexplore will be used by its users. It can be either:
- MFA (also called 2-step authentication, meaning email, password and SMS code) or
- SSO (meaning Single-Sign On login using the organisation's Microsoft Office365, Wonde, Skolon or google account). We will guide you through both of these login methods below.
Here is how to "Accept The Invitation" if your organisation has chosen MFA (2-step authentication) as a login method:
- Click "Accept The Invitation" in the invitation email sent to your email address and make sure to copy the temporary password added.
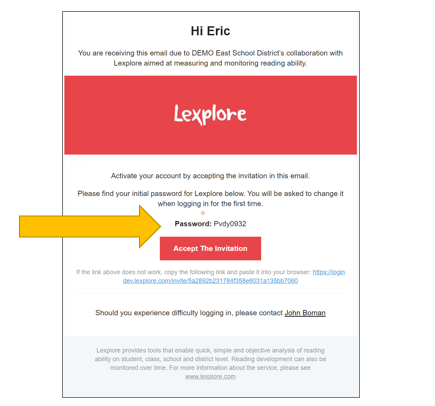
- Enter the temporary password included in the invitation email, and add a new password of your choice.
- Enter the mobile phone number to which you can receive a text message with the verification code. (Remember to add country code before the number.)
- You will receive a text message with a 6 digit verification code which you then need to enter into the Results Portal to complete the registration process.
- DONE! ✅
Here is how to "Accept The Invitation" if your organisation has chosen SSO (Single-Sign-On) as a login method:
- Click "Accept the Invitation" in the invitation email sent to your email address (this should be the same one you use for your Microsoft Office365, Google, Wonde or Skolon account in your organisation) and you will be directed forward.
- Add the email address associated with your account to confirm your account.
- DONE! ✅
This invitation email looks like the one above, but without the temporary password.
