PDF-rapporter om resultatene
I delen "Innsikt" i Lexplore-portalen finnes det en funksjon for å lagre resultatene for organisasjonen, skolen, klassen eller eleven i PDF-format. Denne veiledningen forklarer hvor du finner dem og hvilke innstillinger som anbefales for oppsettet.
PDF-rapporter er tilgjengelige på følgende nivåer:
- Organisasjon - se nedenfor
- Skole - rull ned for å lese mer
- Klasse - rull ned for å lese mer
- Elev - finnes nederst i artikkelen
For å få tilgang til resultatene og skrive dem ut, må du logge inn på portal.lexplore.com.
For å skrive ut den totale resultatrapporten for organisasjonen, må du ha tilgang til hele organisasjonen og en av rollene som screenere, rektor, organisasjonsadministrator, prosjektleder eller ambassadør. Det samme gjelder for utskrift av resultater på skolenivå.
For å skrive ut resultater for en klasse eller enkeltperson, må du være lærer i klassen eller ha en av de nevnte rollene ovenfor.
1. Organisasjon
- Gå til organisasjonen (vises på første siden hvis du kun har tilgang til en organisasjon)
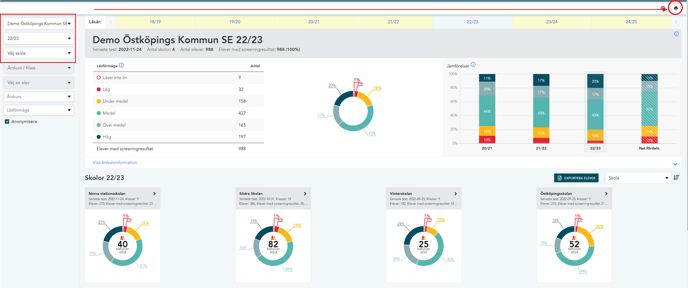
-
Klikk på printerikonet øverst i høyre hjørne.
-
Her vil du se en oversikt over det som skal skrives ut, eller lagres som PDF avhengig av ditt valg. Under vises anbefalinger for utskriftsinnstillingene.
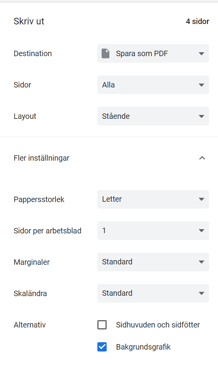
2. Skole
- Velg skolen (vises på første siden hvis du kun har tilgang til en skole)
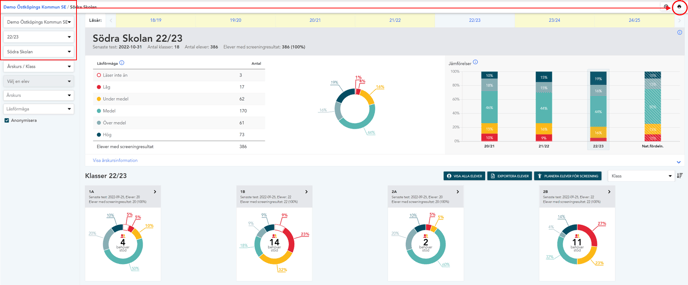
- Trykk på ikonet for skriveren som befinner seg øverst i høyre hjørne av resultatene.
- Her vil du få en oversikt over hva som vil bli skrevet ut. Du har også muligheten til å lagre som PDF på din datamaskin for eventuell fremtidig utskrift. Anbefalingene for utskrift ligner de som ble gitt for organisasjonen ovenfor.
3. Klass
- Gå til klassen, se bildet nedenfor som et eksempel.
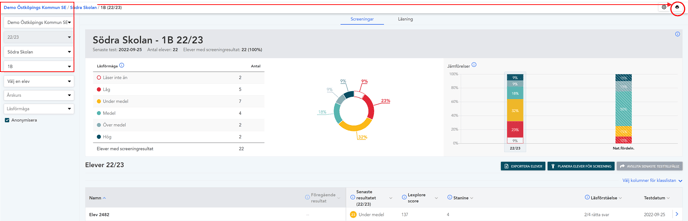
-
Trykk på ikonet for skriveren som er øverst i høyre hjørne av resultatene.
-
Her vil du få en oversikt over hva som vil bli skrevet ut. Du har også muligheten til å lagre som PDF på din pc/laptop for eventuell fremtidig utskrift.
-
Anbefalingene for utskrift vises nedenfor; Papperstørrelse: A4
Layout: Liggende for å inkludere hele oversikten, med et maksimalt antall kolonner på 7.
Under "Flere innstillinger" kan du justere skalaen om du ønsker det større eller mindre. OBS! Jo større skala du velger, desto viktigere er det å sjekke at all data blir inkludert.
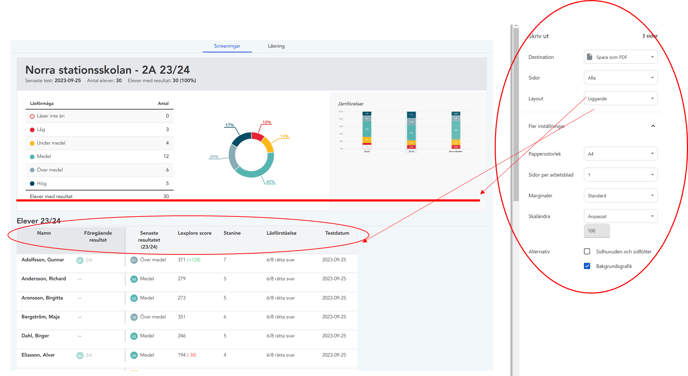
Vær oppmerksom på at anbefalte innstillinger for utskrift av klasselister er forskjellige fra de for skole og organisasjon. Det kreves mer plass for informasjon i utskriften av klassen, noe som betyr at størrelsen må tilpasses. Avhengig av hvor mange verdier du ønsker å inkludere i oversikten, kan skalaen måtte justeres.
4. Elev
- Søk etter Elev, eller gå til Klass og klikk på en elev i klasselisten, se bilde under som eksempel
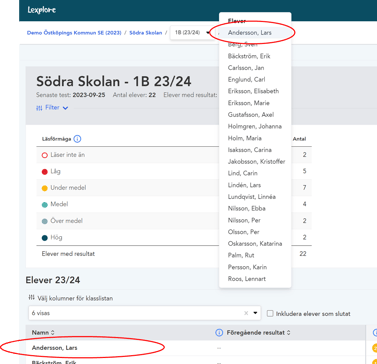
- En oppsummering av alle elevens aktiviteter vises (både lesing og kartleggning). Hvis du velger å klikke på skriverikonet i dette øyeblikket, vil det bare skrives ut en kopi av siden. I stedet: Klikk på et spesifikt screeningøkt, for eksempel den siste, for å se en oppsummering av den.
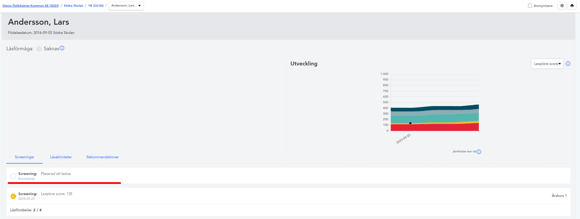

- Når du er inne på screeningøkten, klikker du på skriveren i øvre høyre hjørne. Du vil få en oppsummering av det som vil bli skrevet ut. Vær oppmerksom på at hvis en elev har hatt flere screeningøkter tidligere, vil disse også bli inkludert i PDF-filen. Du kan velge å lagre som PDF på din pc/laptop for eventuell senere utskrift. Anbefalte innstillinger for utskrift vises i bildet nedenfor.

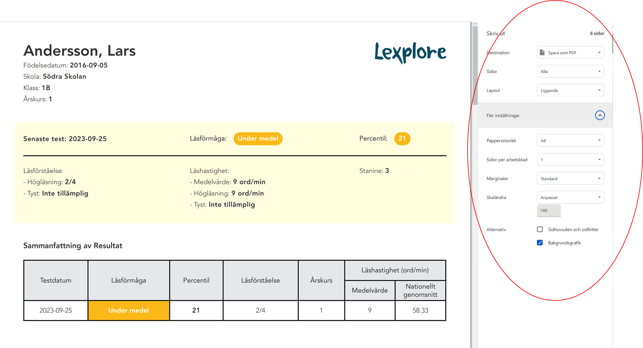
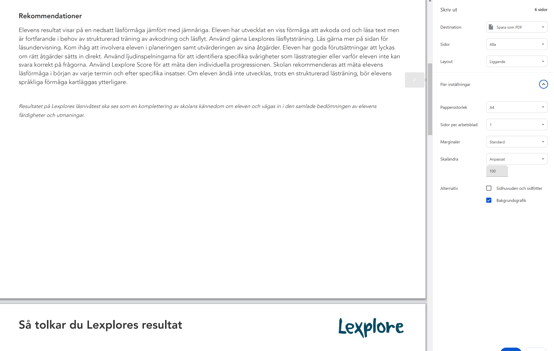
🛎️Vennligst gi din stemme nedenfor om denne artikkelen var til hjelp med spørsmålet ditt eller ikke. Vi hos Lexplore ønsker å lage disse veiledningene så nyttige som mulig for deg og setter stor pris på tilbakemeldingen din.😊