Excel import av elever till Lexploreportalen
Om ni vill få in flera elever och klasser i Lexploreportalen kan ni använda vår Excelfil för import. Filen finns tillgänglig som mall inne i Lexploreportalen och kan enkelt laddas ned på en laptop/Pc.
Import av elever och klasser kan genomföras av användare/personal som har rollen screenare, ambassadör, projektledare och organisationsadministratör. Import av elever till Lexploreportalen ska genomföras i dessa scenarion:
- För varje ny organisation som börjar använda Lexplore, som inte har valt automatisk synkning av elevdata (SIS Integration).
- För alla organisationer som vill lägga till nya elever.
När eleverna importerats till Lexploreportalen finns de automatiskt tillgängliga i Testapplikationen och kan screenas.
Klasser som redan existerar i Lexplore från tidigare läsår kan flyttas upp med vår roll-up-funktion - Hur du flyttar upp elever till ett nytt läsår (klassuppflyttning).
För att lägga till endast några enstaka elever manuellt kan du följa denna guide: Hur lägger jag till en elev i resultatportalen?
Importera elever och hela klasser:
- Logga in i Lexploreportalen och klicka sedan på kugghjulet uppe till höger. Om du önskar importera elever endast till en klass, kan du filtrera ner till klass i denna vy innan du klickar på kugghjulet.

- Du kommer till Administrationssidan för skolan. Placera dig på Menyn för elever och klicka sedan "IMPORTERA ELEVER".

- I nästa ruta kan du välja 'HÄMTA EXCELMALL' eller 'VÄLJ EXCELFIL'. Om du inte fyllt i vår mall innan behöver du först välja Hämta Excelmall. Den laddas då ned till din dator.
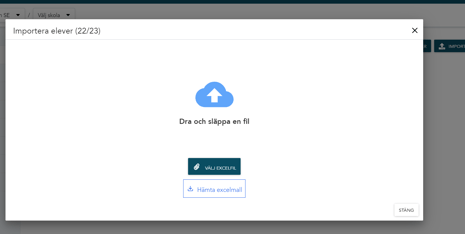
- Du fyller i Excelmallen med elever och klasser enlig anvisningarna som finns i blad #2 i mallen. Du kan också läsa mer här: Hur fyller jag i Excelmallen för import av elever och klasser?
- När allt är ifyllt sparar du Excelfilen på datorn.
- Klicka åter på knappen IMPORTERA ELEVER.
- Klicka på VÄLJ EXCELFIL eller dra Excelfilen och släpp den på angiven plats.
- Om det är något som behöver ändras så får du information om det innan filen kan sparas.
- Om varningar visas, ta ställning till om du vill spara eller om Excelfilen först bör uppdateras.
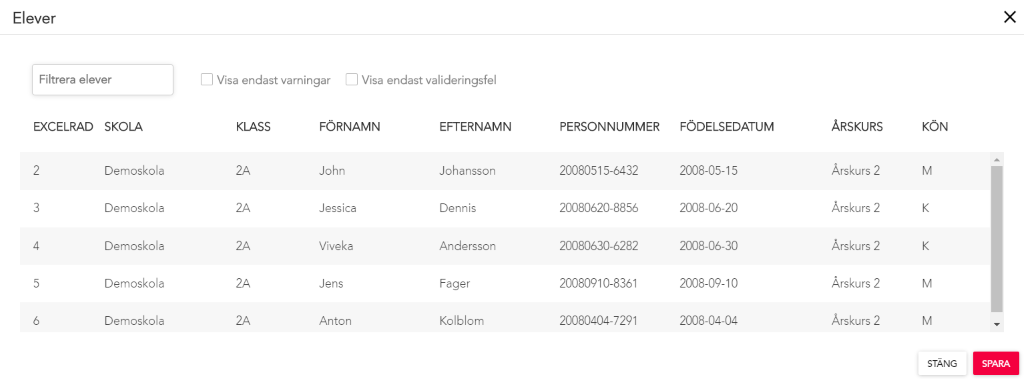
- Klicka på SPARA. All data från filen finns nu i portalen och applikationen.
Om några kolumner inte är ifyllda, förutom kön och e-post (som är frivilligt), eller rubrikerna inte är skrivna på exakt rätt sätt, kommer det inte gå att importera filen.
🛎️ Rösta gärna här nedanför om denna artikel hjälpte dig med din fråga i ämnet eller inte. Vi på Lexplore vill göra dessa guider så bra som möjligt för dig och uppskattar verkligen din feedback😊