Hur utvidgar jag mina skärmar?
Om både din laptop och den externa skärmen som eleven ska läsa på visar samma bild behöver du utvidga skärmarna. Det finns en kortkommando på datorns tangentbord som du kan använda dig av, eller gå via skärminställningar. Vi visar mer här.
Du har troligtvis satt upp all utrustning för att förbereda för en screening och kopplat ihop all hårdvara. När du öppnar testappen och går igenom inställningarna så kanske du ser att din ikon för skärmen är röd.

Samtidigt kanske du har samma vy på både din laptop/PC och den externa skärmen från vilken eleven ska läsa? Dessa ska inte visa samma sak och för att separera dem behöver du Utvidga skärmar. Såhär går du tillväga:
- På ditt tangentbord håller du ner Windows-knappen + P samtidigt, (⊞ + P).
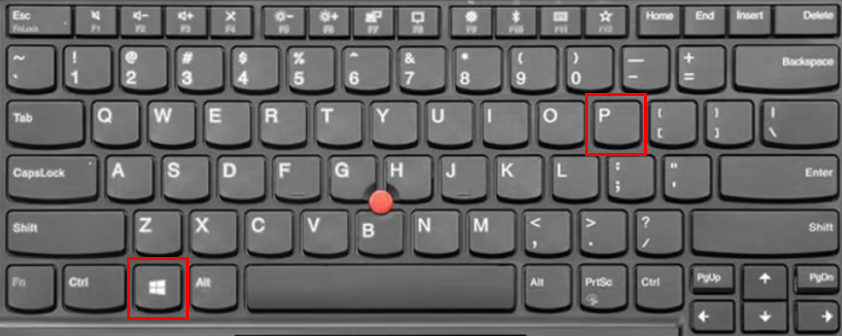
- Då får du upp denna meny och här ska du klicka på Utvidga.
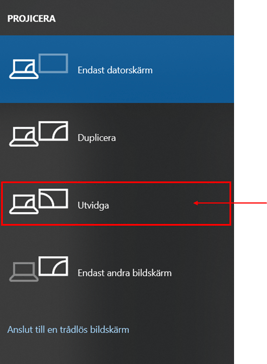
Du kan också genomföra detta i Testapplikationen genom att:
- Klicka på ikonen för skärmen och välj Skärminställningar, som tar dig till datorns inställningar.
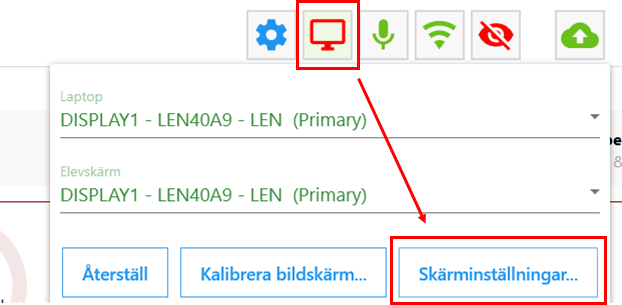
- Under Flera bildskärmar ska du välja att Utvidga dessa bildskärmar.
- Resultatet ska bli att du på kontrollskärmen, d.v.s. laptopen ska se testappen och elevskärmen ska ha vit bakgrund med Lexplore-loggan i mitten.
🛎️ Rösta gärna här nedanför om denna artikel hjälpte dig med din fråga i ämnet eller inte. Vi på Lexplore vill göra dessa guider så bra som möjligt för dig och uppskattar verkligen din feedback😊