PDF-rapporter på resultaten
Under "Insikter" i Lexploreportalen kan du spara resultaten för organisation, skola, klass i PDF-format. Den här guiden förklarar hur du kommer åt var man hittar dem och vilka inställningar som är rekommenderade för layouten.
PDF-rapporter finns på följande nivåer:
- Organisation - se nedan
- Skola - scrolla ner för att läsa mer
- Klass – scrolla ner för att läsa mer
- Elev - finns längst ner i artikeln
-> För att utföra detta behöver du vara inloggad på portal.lexplore.com
För att skriva ut den totala resutatrapporten för organisationen krävs behörighet till hela organisationen samt en av rollerna som screenare, rektor, organisationsadministratör, projektledare eller ambassadör. Detsamma gäller för utskrift av resultat på skolnivå.
För utskrift av resultat för en klass eller individ krävs att du är lärare i klassen eller innehar någon av de nämnda rollerna ovan.
1. Organisation
- Filtrera ner till organisationen (visas på första sidan om du bara har tillgång till en organisation) och klicka på ikonen för skrivare som finns i det övre högra hörnet.
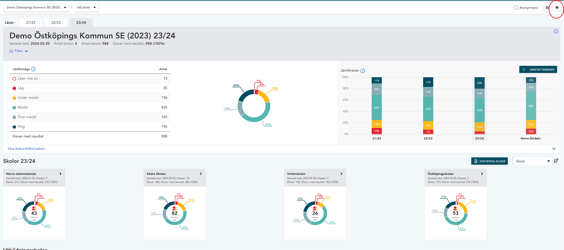
- Här presenteras en översikt av det som kommer att skrivas ut, eller sparas som PDF beroende på ditt val. Nedan visas rekommendationer för inställningarna för utskriften.
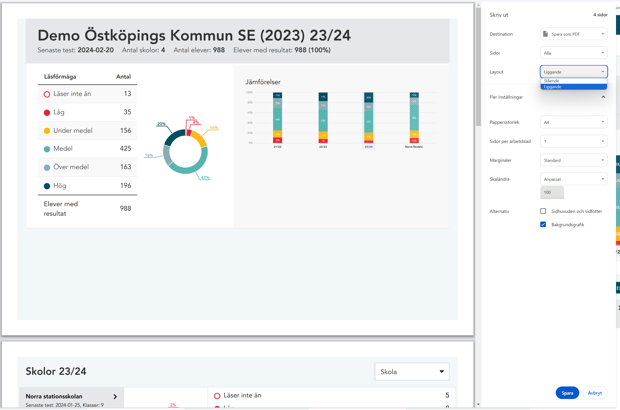
2. Skola
- Filtrera ner till skolan (visas på första sidan om du bara har tillgång till en skola)
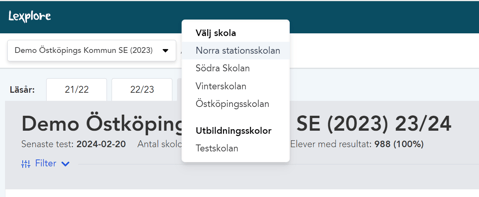
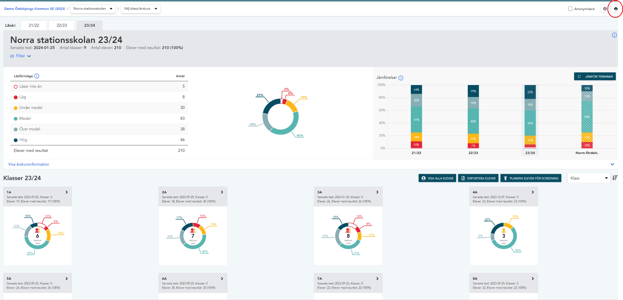
- Klicka på ikonen för skrivare som finns i det övre högra hörnet av resultaten.
- Här presenteras en sammanfattning av det som kommer att skrivas ut. Du har möjlighet att spara som PDF på din dator för eventuell framtida utskrift. Rekommendationerna för utskrift är liknande de som gavs för organisationen ovan.
3. Klass
- Filtrera ner till Klass, se bild nedan som exempel
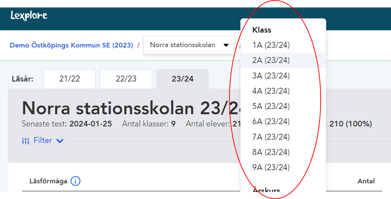
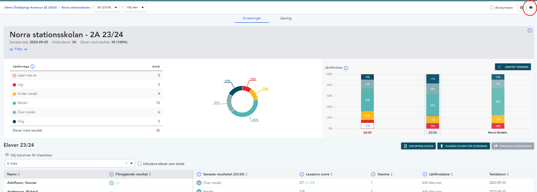
- Klicka på ikonen för skrivare som finns i det övre högra hörnet av resultaten.
- Här får du se en sammanfattning av innehållet i utskriften. Du kan välja att spara som PDF på din pc/laptop för att eventuellt kunna skriva ut senare.
- Bilden nedan visar rekommendationer på inställningar för utskriften; Papperstorlek: A4
Layout: Liggande så att hela översikten kommer med, och då är max antal kolumner 7 st.
Under "Fler iställningar" kan man laborera med skaländring om man vill att det ska vara extra stort eller inte. OBS! ju större skala man tar desto viktigare att hålla koll på att all data kommer med.
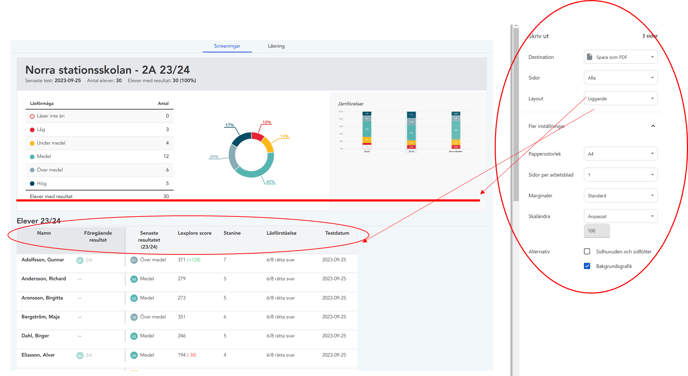
Observera att de rekommenderade inställningarna för utskrift av klasslistor skiljer sig från de för skola och organisation. Det krävs mer plats för information i klassutskriften, vilket innebär att storleken behöver justeras. Beroende på hur många värden du vill inkludera i översikten kan skalan behöva justeras.
4. Elev
- Filtrera ner till Elev, eller till Klass och klicka på en elev i klasslistan, se bild nedan som exempel
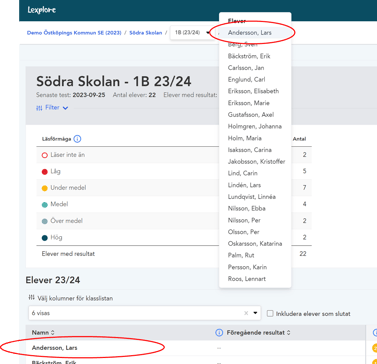
- En sammanfattning av elevens alla aktiviteter visas(både läsning och screening). Om du väljer att klicka på ikonen skrivaren i detta läge kommer endast en kopia av sidan att skriva ut. Istället: Klicka på ett specifikt screeningtillfälle, exempelvis det senaste, för att se en sammanfattning av det.
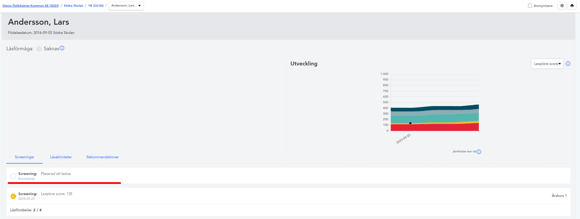

- Inne på screeningtillfället klickar du på skrivaren uppe i högra hörnet. Du får se en sammanfattning av det som kommer på utskriften. Notera att om en elev har flera screeningtillfällen bakåt i tiden sammanställs även dessa i PDF-filen. Du kan välja att spara som PDF på din pc/laptop för att eventuellt kunna skriva ut senare. Bilden nedan visar rekommenderade inställningar för utskriften.

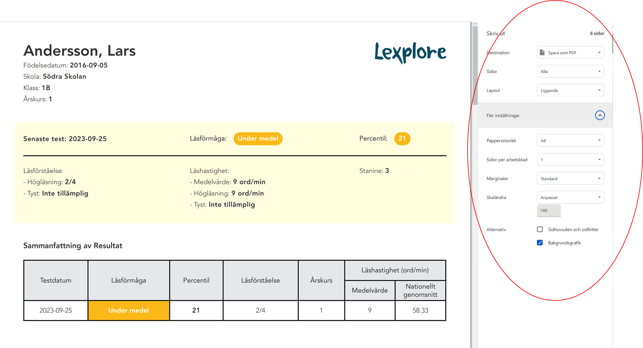
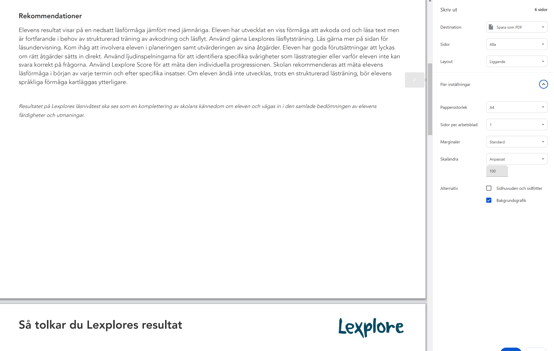
🛎️ Rösta gärna här nedanför om denna artikel hjälpte dig med frågan i ämnet eller inte. Vi på Lexplore vill göra dessa guider så bra som möjligt för dig och uppskattar verkligen din feedback😊