Filter columns in the Class list view
The class list in the Lexplore Portal can be customised to display more or less columns of the data you would like to see. Read more in this article.
Here is an example from a demo school in the Lexplore Portal showing you how to filter the class list with different parameters.
(The pupil data shown below is demonstration data and is not real pupil data.)
- In the Lexplore Portal, filter down to the class you would like to look at in more detail.
In order to adjust the class list, click on Table Columns and you can change the data by adding/removing the parameters you would like to analyse .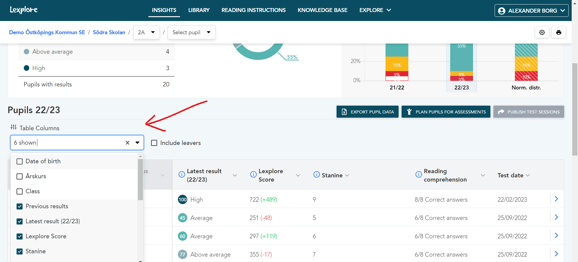
- You will see all the different parameters that are available for you to include in the class list. Depending on what you want to analyse, click the parameters of your choice. You can also remove data that is not relevant, making the class list easier to read.
- If you would then like to sort on a specific parameter you can click on the heading of that column to have the list below sorted in ascending or descending order. See for instance what happens if you click on YLE in the image below.
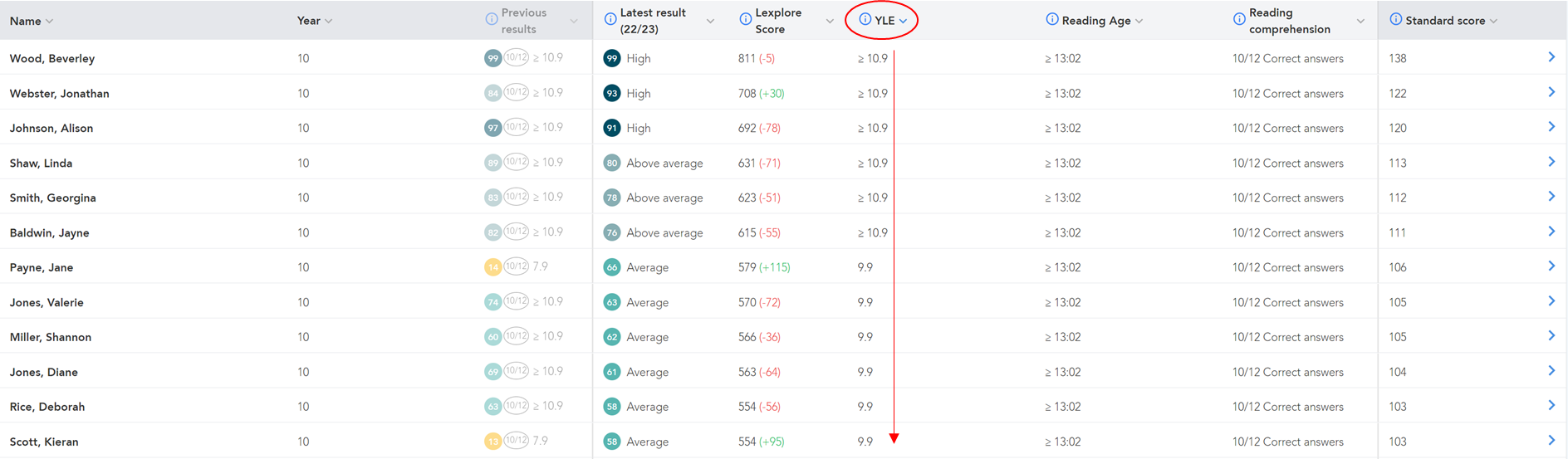
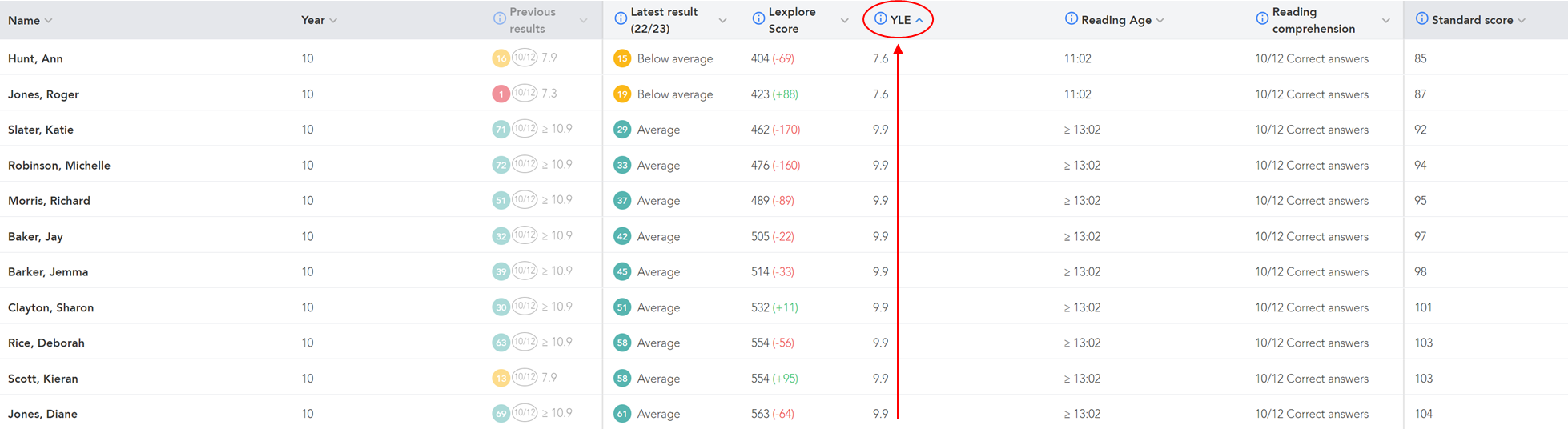
After having the class list set with the data of your choice, you can always print or save a report: Save PDF Report on the results
🛎️At Lexplore, we love to help our users with their questions and provide self-help guides for quicker service. Please vote below on the Question of whether or not this article was helpful. 😊