Om du gjort en inspelning som helt saknar ljud eller där ljudet inte hörs så bra kan du komma tillrätta med det genom att ändra ljud- och mikrofoninställningar på din laptop/pc.
Det kan hända att en inspelning på elev har en ljudupptagning som inte blev som man tänkt sig(1), eller kanske till och med helt saknar ljud(2). Beroende på vad du upplever finns åtgärder beskrivna nedan för respektive scenario.
Kom ihåg att resultatet av en inspelning inte påverkas om ljudet råkat vara avstängt eller svagt. Analysen görs från ögonrörelserna och svaret på frågorna.
1. Ljudupptagningar där eleven hörs väldigt dåligt
1. Kolla i Testapplikationen vilken ljudenhet som är vald, samt att volymen är på max. Vi rekommenderar främst den inbyggda mikrofonen i din laptop/pc. När du pratar ska du se att ljudvågorna rör sig. Då vet du att testapplikationen tar emot ljud.

Om ljudinspelningsenhet inte är den inbyggda mikrofonen, utan en extern mikrofon , kan det komma att påverkar ljudupptagningen. Se över inställningarna för den ljudenheten genom att klicka på "mikrofoninställningar".
Om det är den inbyggda mikrofonen med ljudvågorna ändå inte verkar röra sig så kolla om avancerat/förbättrat ljud är valt:
- Gå in på inställningar och system
- Välj ”Ljud”
- ”Ljud på kontrollpanelen” – finns till höger på skärmen med blå text
- ”Inspelning” eller ”Avancerat”
- ”Inspelning”
- ”Mikrofon”
- ”Egenskaper”
- Här skiljer det sig åt, kan vara något av alternativen ”Förbättringar” (klicka ur riktat ljud) eller ”Avancerat” (klicka ur ”aktivera förbättrat ljud”)
Om du har ovan inställningar redan aktiverade så kan lösningen istället vara att du aktiverar dessa, dvs , klickar i alternativet avancerat ljud/riktat ljud.
2. Om inspelning helt saknar ljud
1. Kolla i Testapplikationen vilken ljudinspelningsenhet som är vald, samt att volymen är på max. Vi rekommenderar främst den inbyggda mikrofonen i din laptop/pc. När du pratar så ser du ljudvågorna röra sig. Då vet du att testapplikationen tar emot ljud.

Om vald ljudinspelningsenhet är en annan än den inbyggda mikrofonen, exempelvis extern mikrofon, så kan det komma att påverkar ljudupptagningen. Ibland kan där ligga förslag på två ljudenheter(se exempelbild nedan) där en heter Mikrofonuppsättning och den andra exempelvis Stereomix. Då är det viktigt att du valt Mikrofonuppsättning(den är vald om den står överst)
2. Kolla så du inte av misstag kommit åt tangenten för mikrofon och därmed inaktiverat mikrofonen helt. Om datorn har en separat tangent för ljud kan det se ut som nedan:
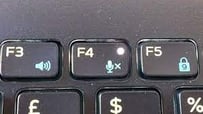
3. Har du råkat aktivera Tystläsning i Testapplikationen?
4. I vissa fall kan det också vara så att det egna nätverket eller datorn har inställningar som blockerar Testappen från att ta upp ljud, och då behöver vi rekommendera er att kontakta intern it.
En annan rekommendation är också att se efter om något annat program som också kräver åtkomst till datorns mikrofon har varit igång samtidigt som en screening genomförts, exempelvis Microsoft teams eller liknande. Stäng ner sådana program medan screening genomförs.
Det kan också vara så att en trådlös enhet, exempelvis airpods, är länkat till laptop via bluetooth och blockerar ljudupptagning från laptopens egna mikrofon.
Här kan du också titta på en film som förklarar eventuella problem med ljudet:
