Save PDF-reports of results
In 'Insights' In the Lexplore Portal, there is a function allowing you to save PDF reports for organisations, schools, classes, and pupils. This article shows where they are and the layout settings recommended for saving them.
This article explains the steps for printing the PDF report that can be found on these levels:
- Organisation - see below
- School - scroll down to read more
- Class - scroll down to read more
- Pupil - found at the bottom of this article
In order to print the overall result for an organisation you need permission for the entire organisation. Roles that allows for this function are Examiner, Principal, Organisation Administrator, Project Leader and Ambassador. The same goes for the School level.
If you would like to print results for a class or an individual you need to be a teacher in that class, or have any of the roles mentioned above.
Organisation
- Log in to the Results Portal.
- Filter down to the organisation (visible on the first page if you have access to only one organisation).
- Click on the icon for the printer found in the upper right corner of the results.
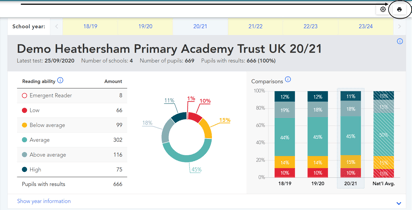
- You will see a preview of what will be saved, and you can then choose to 'Save' the report on your pc/laptop and print it later.
- You can also adjust the settings. Please see the screenshot below for the recommended settings.
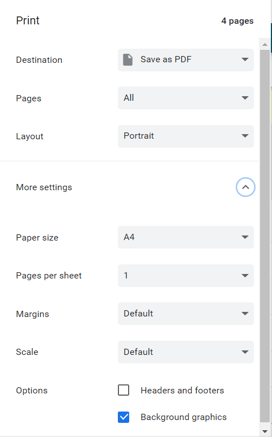
School
- Log in to the Results Portal.
- Filter down to the organisation and then select the school.
- Click on the icon of the printer that is located in the upper right corner.
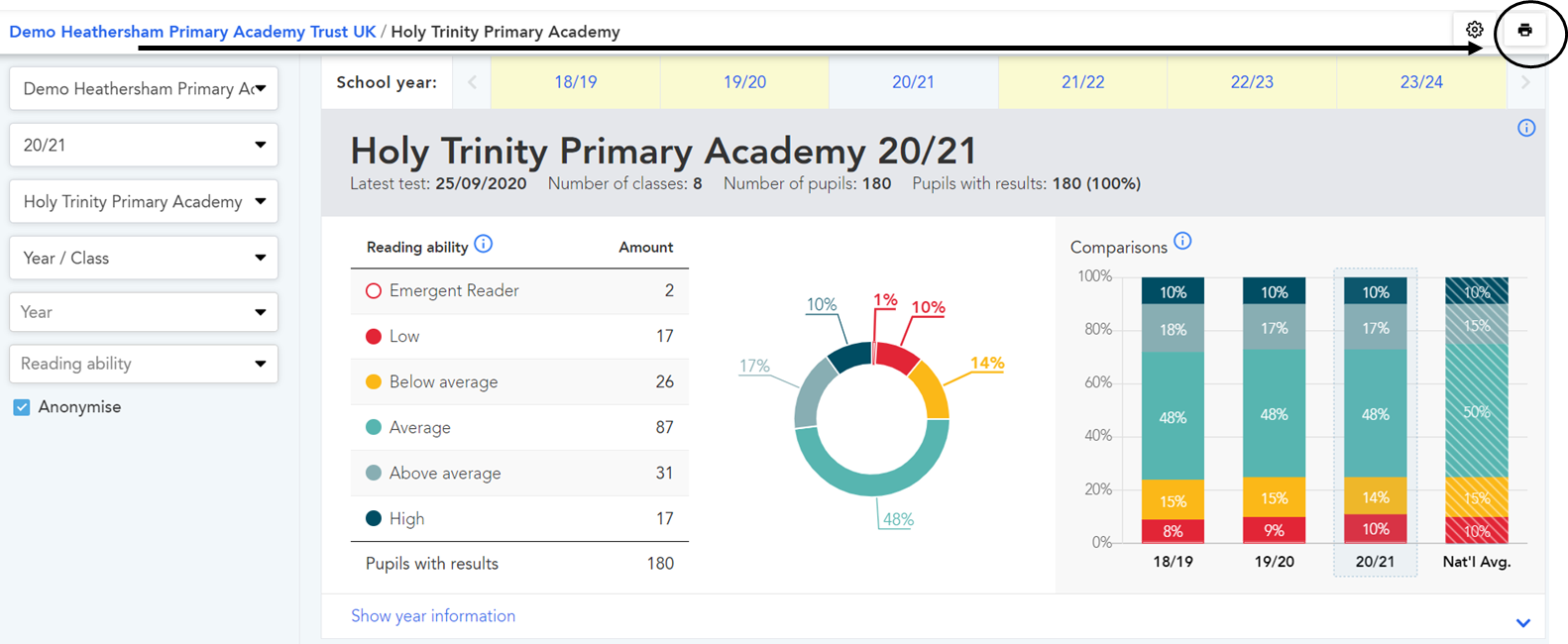
- You will see a preview of what will be saved, and you can then choose to 'Save' the report to your pc/laptop and print it later.
- You can also adjust the settings. Please see the screenshot below for the recommended settings.
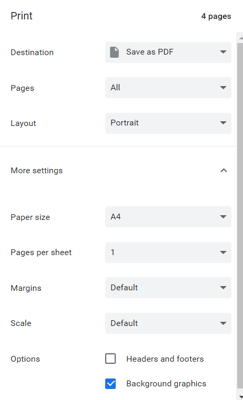
Class
- Follow steps 1-2 above.
- Filter down to class level.
- Scroll down for the class list.
- Tick the boxes for the metrics you need to include in your report, and exclude those that are not relevant to the occasion.

- Click on the icon of the printer that is located in the upper right corner.
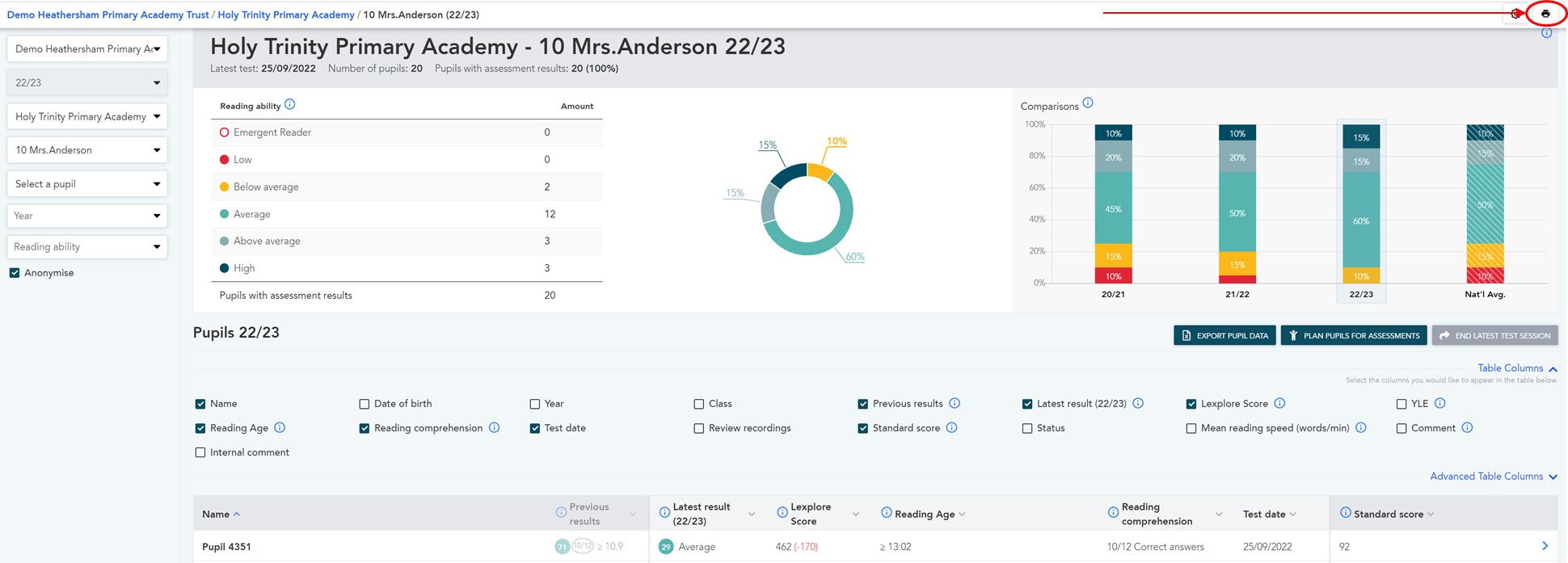
- You will see a preview of what will be saved, and you can then choose to 'Save' the report to your pc/laptop and print it later.
- You can also adjust the settings. Please see the screenshot below for the recommended settings.
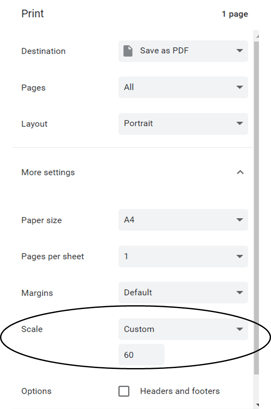
Please observe that the recommended settings for printing class lists are not the same as the ones stated for school and organisation. More information needs to fit in on class print-out therefore the size needs to be adjusted. Scale might also need to be adjusted.
Pupil
- Log in to the Results Portal
- Filter down to organisation ->school -> class -> pupil
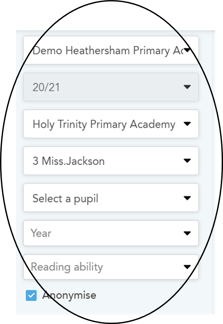
- Pupils can also be found in the class list. Click on the pupil's name to go to their profile.
- On the pupil profile, click on the print icon in the upper right corner
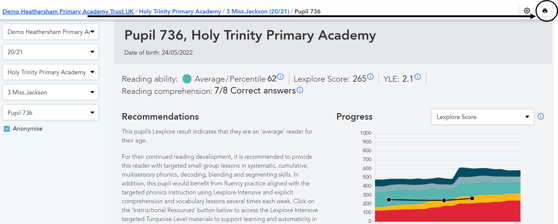
- You will see a preview of what will be saved, and you can then choose to 'Save' the report to your pc/laptop and print it later, or email it to parents.
- You can also adjust the settings. Please see the screenshot below for the recommended settings.
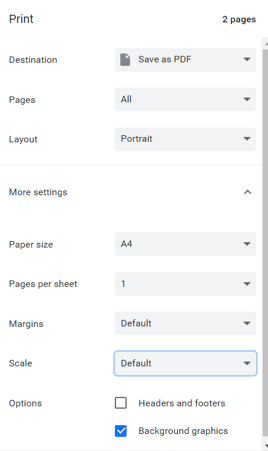
If you would like to share the recordings with a parent, you will need to either meet with them in person OR use the screen recording option on your computer to email the recording to the parent, along with the report.
You can also find more information on: What information can be found on the PDF-report of a pupils result
🛎️Here at Lexplore, we love to help our users with their questions and provide self-help guides for quicker service. Please respond below in the Questions whether or not this article was helpful. 😊