Noen ganger må et passord endres av ulike grunner, og den enkleste måten å gjøre det på er å klikke på "Har du glemt passordet ditt?" i påloggingsprosessen.
For organisasjoner som bruker innloggingsløsningen Lexplore Lokal Konto (Pålogging med e-post, passord, og SMS-kode), kan passordet endres ved å følge prosessen nedenfor.
Dette er kun mulig for denne innloggingsløsningen.
Les mer om Lexplore Lokal KontoLes mer om Lexplore Lokal Konto
Hvis organisasjonen din har valgt en Single Sign-On (SSO) pålogging med en av våre forskjellige SSO-leverandører som Wonde, Office365, Google eller Skolon, kan ikke passordet ditt endres med Lexplore. Passordet må da endres i kontoen til innloggingsleverandøren.
Hvordan endre passordet ditt for en vellykket pålogging:
- Start påloggingen ved å legge inn e-postadressen din i første trinn.
- Deretter klikker du på "Har du glemt passordet ditt?".
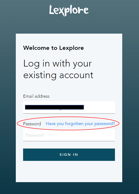
- Legg inn e-postadressen din igjen og klikk
"SEND BEKREFTELSESKODE". Se etter koden i e-postinnboksen din.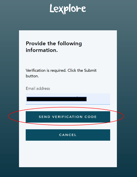
- Legg inn koden som ble sendt til e-posten din og klikk
"BEKREFT KODEN". (Hvis du ikke finner en kode i e-postinnboksen din, klikker du
"SEND NY KODE" eller sjekker søppelpost-mappen da den kan ligge der).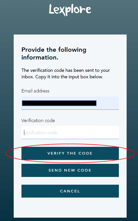
- Etter at e-posten er bekreftet og e-postadressen er riktig klikker du
"FORTSETT".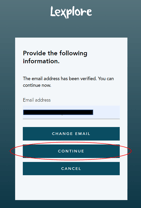
- Autentiser deg selv med en bekreftelseskode sendt per tekstmelding eller ved at vi ringer deg.
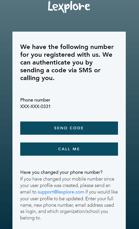
- Neste trinn er der du legger inn ditt nye passord og bekrefter det.
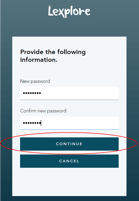
- Prosessen er nå fullført, og du kan logge inn som vanlig med ditt nye passord.
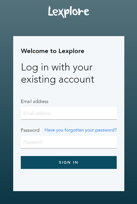
🛎️ Her hos Lexplore elsker vi å hjelpe brukerne våre med deres spørsmål og tilbyr selvhjelpsguider for raskere service. Vennligst stem nedenfor på spørsmålet om denne artikkelen var nyttig. 😊
