How do I extend displays?
If both your laptop and the external display show the same image, you will need to "extend the screens". There is a keyboard shortcut that you can use, or go through screen settings. We will show you both solutions here.
To be able to perform testings all icons in the upper right corner of the Test Application need to be green. This includes the icon for the external monitor. If this icon appears red, and you have the same view on the external monitor as the PC/Laptop, you need to extend your screens.

Here are two suggestions on how to extend screens:
- Hold down the ‘Windows key’ on your laptop/PC and then click ‘P’, (⊞ + P).
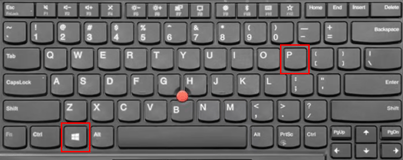
- Some options will appear on the right side of the screen, select Extend.
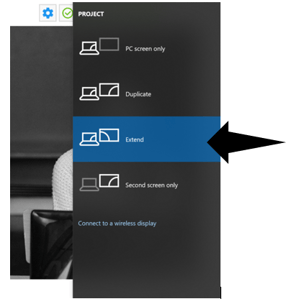
Alternatively, you can do this in the Test Application by:
- Click the red icon within the Testing Application. Select Display Settings.
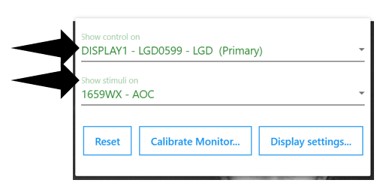
- It will take you to your computer's settings. Under Multiple displays, ensure Extend these displays is selected.
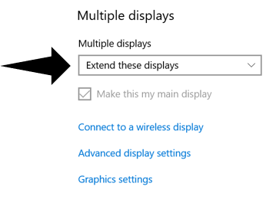
🛎️Here at Lexplore, we love to help our users with their questions and provide self-help guides for quicker service. Please vote below in the Question whether or not this article was helpful. 😊