Steps to update a user's role.
- Log into the Results Portal.
- Click on the cog in the upper right corner.
- The first thing you will see is the staff list. Select the person whose role you want to update.
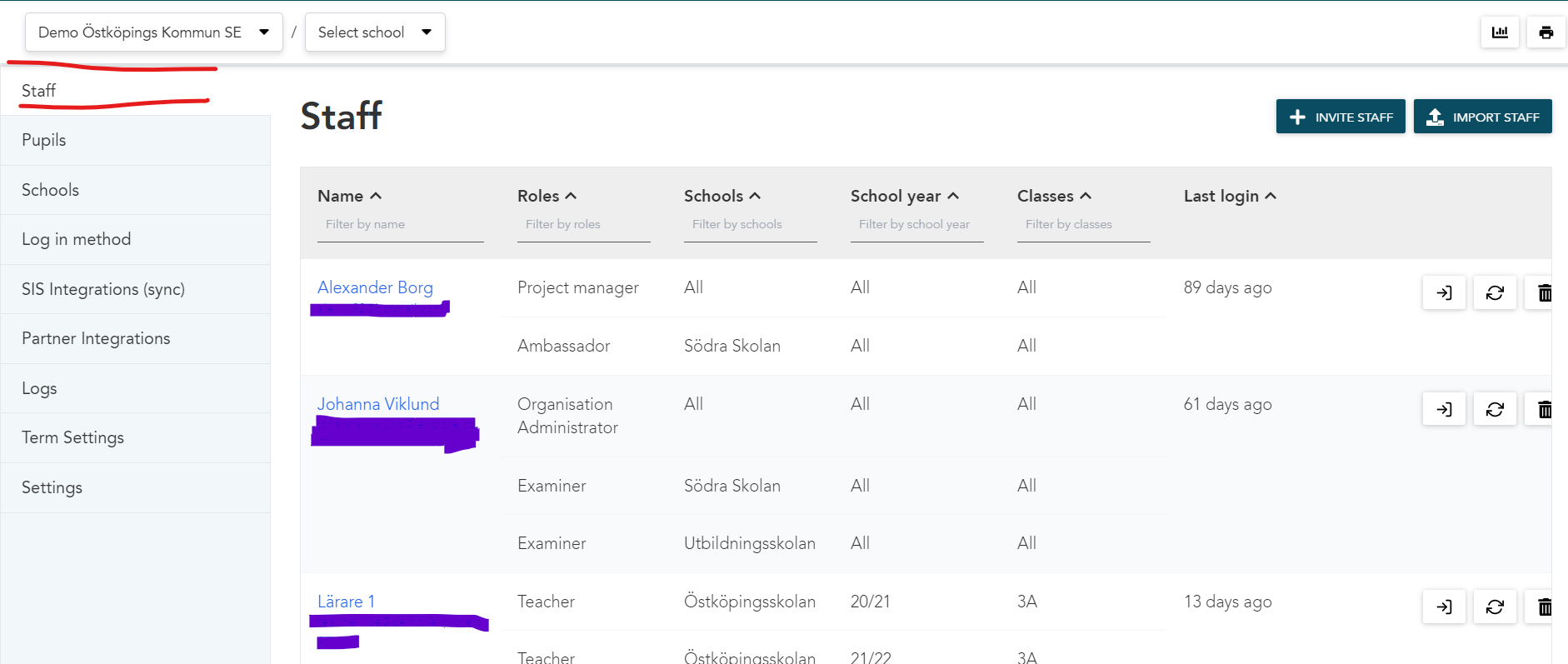
- Select the role(s), school, grade and academic year (if necessary) and then press the plus sign at the end of the row.
- Press SAVE.
- The role and permissions are now updated for the user!
*Please Note: More than one role can be assigned to any user. For example, a Teacher may require access to results from more than one class, therefore, the Teacher role will need to be added twice, each time listing which class they need access to. Also, the role of “Teacher” is just an alias for a set of access permissions, i.e. the role does not necessarily need to correspond to the person’s work title.
🛎️Here at Lexplore, we love to help our users with their questions and provide self-help guides for quicker service. Please respond below in the Questions whether or not this article was helpful. 😊
