How to invite staff to Lexplore
As an ambassador, project manager, examiner or organisation administrator you can invite your colleagues to the organisation's Lexplore account from the Administration page.
If you have multiple new colleagues that need to be provided with accounts in the Results Portal, you can invite them all at once. Please see this article for guidance: How to import staff into the Lexplore Results Portal.
If you need to add just one or two new users, follow these steps:
- Log in to the Results Portal. Go to Lexplore Results Portal
- Click on the cog in the upper right corner.
- If you have access to more than one organisation, choose the one you wish to invite more users to.
- Click the INVITE STAFF button on the right-hand side of the page. (see example picture below)

- Fill in the person's first name, last name, and email address.
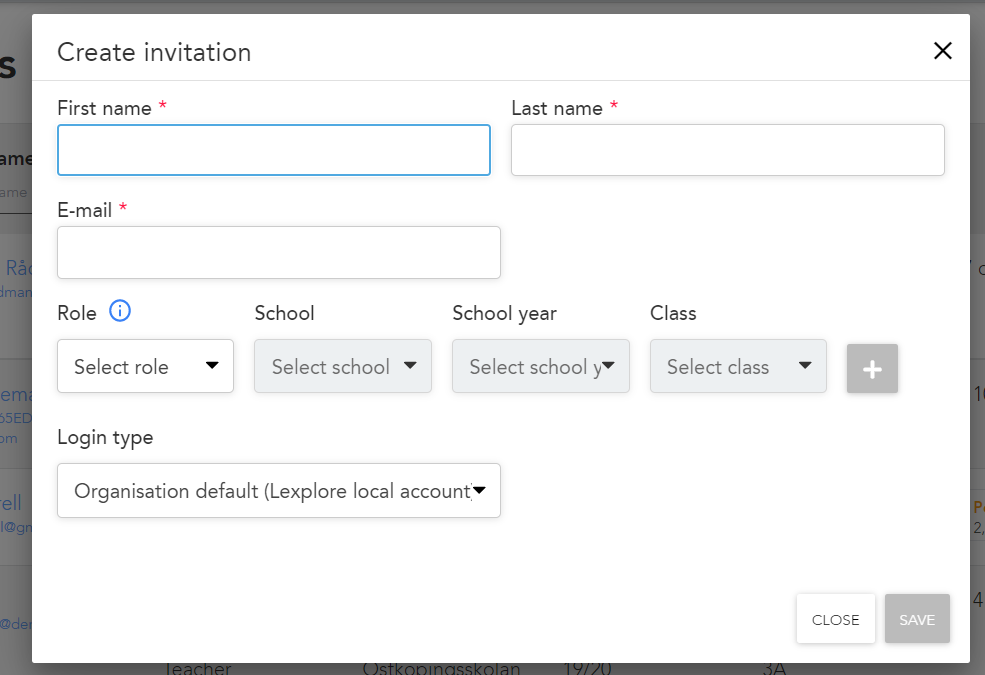
- Select the role and determine if that role is to be tied to a specific school and school year.
- To assign the role, press the plus sign button at the end of the row.
- You can add more roles to this user by repeating steps #6 and #7.
- Once all roles are assigned, select SAVE. An invitation confirming the account(s) will automatically be sent.
More than one role can be assigned to any user. For example, a teacher may require access to results from more than one class. Therefore, the teacher role will need to be added separately for each class. The role of teacher is just an alias for a set of access permissions, i.e. the role does not necessarily need to correspond to the person’s actual work title.
If you are a Lexplore Examiner, you can select the following roles to assign to colleagues. Ambassadors, project managers and organisation administrators can also invite examiners.
A role is a level of permission assigned to a user giving them access to certain results within the Results Portal.
Headteacher - Sees all the overall results in their school down to individual pupil data, but will only see the overall results for the other schools within their organisation.
Teacher - Sees individual pupil results in their class, overall results for the other classes at their school, and the overall results for the other schools within their organisation.
Organizational overview - Sees the aggregated results for an entire school or organisation, but individual pupil data is not accessible.
User Administrator - Can invite to, and edit, all other roles but Examiner.
🛎️Here at Lexplore, we love to help our users with their questions and provide self-help guides for quicker service. Please respond below in the Questions whether or not this article was helpful. 😊