How to populate the Excel Spreadsheet for importing staff into the Lexplore Portal
The Excel Spreadsheet used for importing staff (not pupils) en masse, needs to be filled out according to a specific format. Details are below.
Each column requires a header, with correct spelling, in the required format. For example, ‘First name’ must be used instead of ‘Forename’. The table below illustrates the column headers and required formats for all of the data.

Which user roles can be assigned via Excel import, and how?
- Examiner:
- Requires you to fill in "First name", "Last name", "Email" and "School". Under "Class", you can type a specific class, or "ALL" if the Examiner should have access to all classes within the school (most common). Remember to add "NO" below both "Teacher" and "Headteacher" if the user should not have these roles.
- Teacher:
- Requires you to fill in "First name", "Last name", "Email" and "School". Under "Class", you can type a specific class, or "ALL" if the Examiner should have access to all classes within the school (most common). Remember to add "NO" below both "Examiner" and "Headteacher" if the user should not have these roles.
- Headteacher
- Requires you to fill in "First name", "Last name", "Email", "School". Under "Class", you type "ALL", or leave blank. The role of Headteacher automatically gives you an overview of the school. Remember to add "NO" below both "Examiner" and "Teacher" if the user should not have these roles.
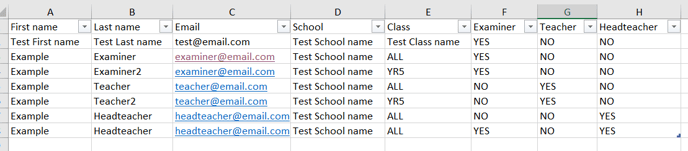
💡 Important notes for filling out the required fields
- A user can be added with YES in more than one field for the role.
- The importing of users can be carried out by a user with the role of an Examiner or User administrator.
- All users can, after import, be edited and have their roles changed under the Administration page in Lexplore Results Portal.
- If only First name, Last name & Email are given, the role automatically assigned will be "Organisation Overview".
- School and Class names must be the same name as in the school view within the Lexplore Portal.
- Class is always referring to the current school year.
- Users can only be added or updated. An existing user will be updated when imported again.
- No roles or users are deleted by the import.
The Excel spreadsheet template can be found and downloaded from the Lexplore Portal -> Administration -> IMPORT USERS
If your school is using the same UPNs as other schools in the Organisation, you will need to use an abbreviation of the school name as a prefix before all pupil UPNs.
You may also want to read: How to import staff to the Lexplore Portal
🛎️Here at Lexplore, we love to help our users with their questions and provide self-help guides for quicker service. Please respond below in the Questions whether or not this article was helpful. 😊