Distribute login links or QR-codes for student login to the Reading App
As a teacher, you can share a unique link or a QR-code with your students for them to access their own digital Reading App. The unique links and QR-codes are available for distribution in the Lexplore Portal.
This article will explain the steps you can take to share those links described above and how you can grant access to the students to log their activity in their digital Reading App. Login links can be found and copied from both on student settings as well as on the admin page for the class.
This action requires you to be logged in to the Lexplore Portal
Give access to the student Reading app with QR codes
-
From the results view, filter down to the class in which you wish to share the log-in for the Reading app.
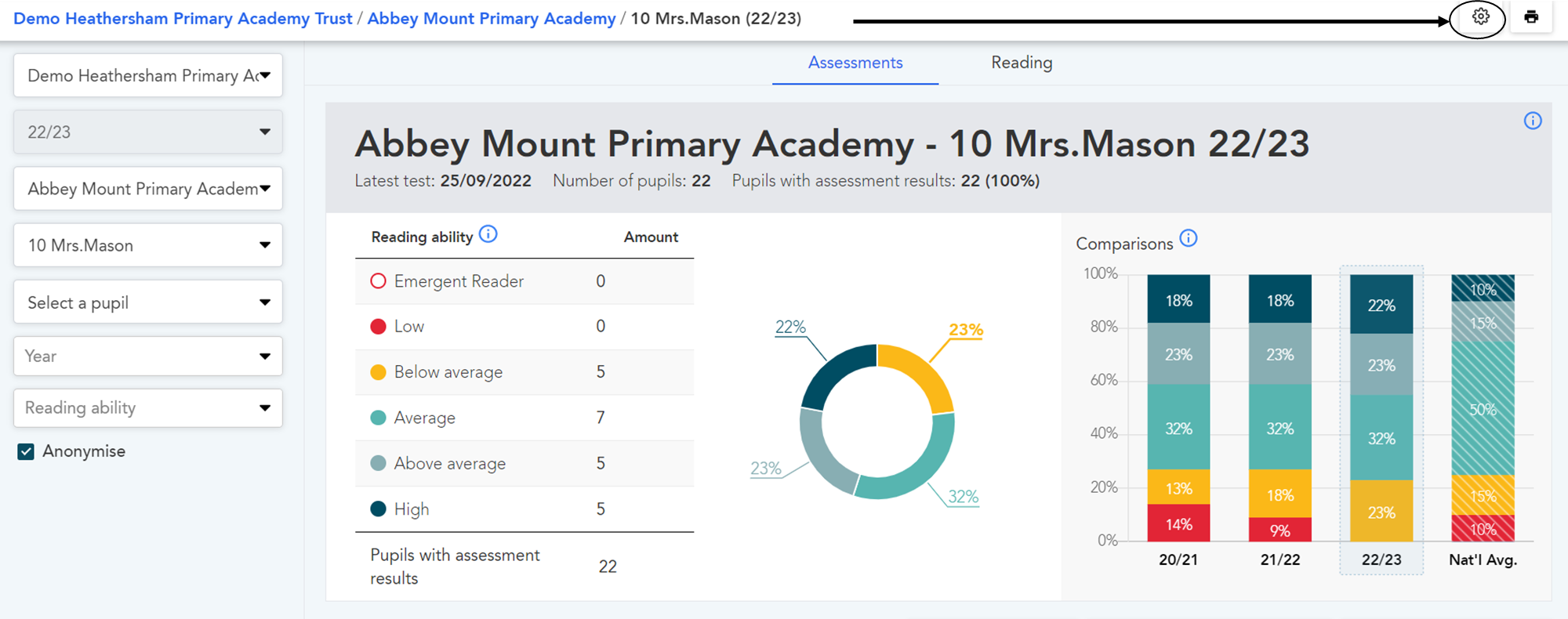
- Click on the cog that appears in the top right corner and this will display the students within that class.
- In the top right corner, you will see the button called 'LOGIN QR CODES'.
- Click on 'LOGIN QR CODES' and you will be presented with a page of QR-codes for every student in your class. These codes are also unique for each student. You can save them and then have them printed out.
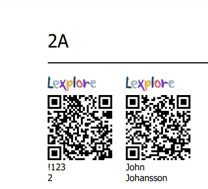
- Each student can then scan their unique QR-code with either a laptop, tablet or mobile phone to login to their own Reading app. No password is required.
Give access to the Reading App by sharing a link
- Link from Class-list (preferable if you are giving access to a whole class)
- From the results view, filter down to the class in which you wish to share the log-in for the Reading App.
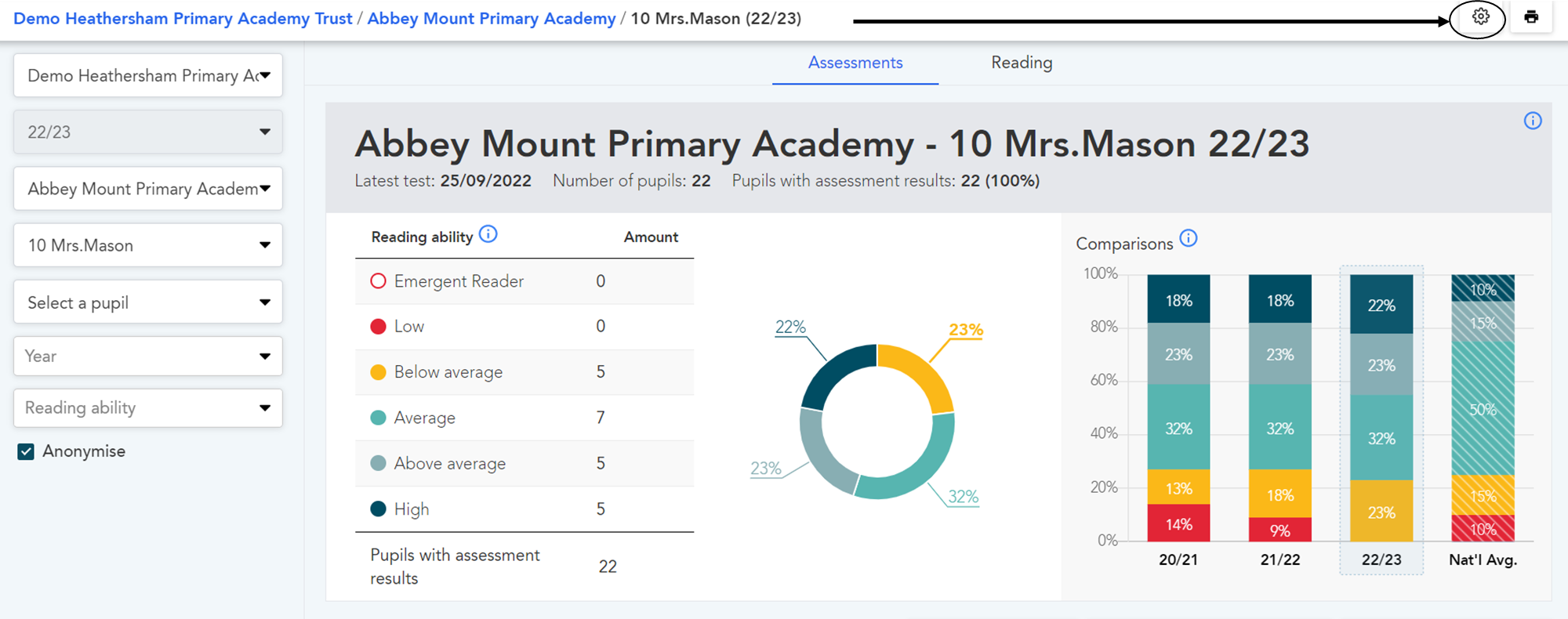
- Click on the cog that appears in the top right corner and this will display the students within that class.
- You will then see a column with Title Login, and a "COPY LINK" button for each pupil. The link is unique to that pupil.

- From the results view, filter down to the class in which you wish to share the log-in for the Reading App.
- Link from student profile
- From the results view, filter down to the student you wish to share the log-in for the Reading app. Click on the cog in the upper right corner.

- Click on 'Login' on the left-hand side menu.
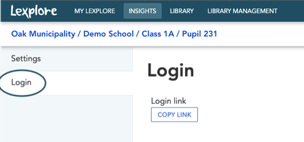
- From the results view, filter down to the student you wish to share the log-in for the Reading app. Click on the cog in the upper right corner.
- Click "COPY LINK" and then distribute the link to your students via email, Google Classroom, Teams, or by your school's preferred method.
-> When the student clicks on their unique link, they will be automatically logged in to their own Reading app. No password is required.
🛎️Here at Lexplore, we love to help our users with their questions and provide self-help guides for quicker service. Please vote below in the Question whether or not this article was helpful. 😊