See status of the recordings in the Test Application
For each assessment performed you can check their status directly in the Test Application.
Within the Test Application, after each student has completed the assessment, you get to the final step/step 5 of the test flow.
Here you can see:
- Which students have been tested.
- When the test was taken, and which Examiner ran the test.
- Status of the test/the recording of the test, meaning:
- Which steps in the test were taken by each student, e.g. the RAN and text 1
- Status of each recording
Here is what Step 5 "performed tests" looks like In the Test Application. Here you can check the upload status of each student's recordings.

What does each colour represent?
- Green circles = Recording has been uploaded and analysis is complete. Results have been published and will appear in the Lexplore Portal.
- Purple circles = Upload is complete. Awaiting analysis.
- Light Grey circles = No recording has been performed or saved. No results will appear in the Lexplore Portal. Determine if you would like to make another try with this student.
- Dark Grey circles = Recording has been saved, but not yet uploaded.
- In order to kick-start the upload you start by checking that the cloud upload is turned on. The “Cloud upload” button is located along the top of your screen. If it is red, click it and turn on the Cloud upload.

- If Cloud upload is on you can try to log out and then log in again to see if that push the recording to upload
- Check that the internet/wifi is solid.
- In order to kick-start the upload you start by checking that the cloud upload is turned on. The “Cloud upload” button is located along the top of your screen. If it is red, click it and turn on the Cloud upload.
- Red circles = Something went wrong during the recording. Student will need to be retested.
- Yellow Circles = Poor recording quality. Hover your mouse cursor over the yellow circle for an explanation. You will be able to retest immediately.
Example message below: The analysis is not possible because the student was either too close or too far away from the screen. Please retest.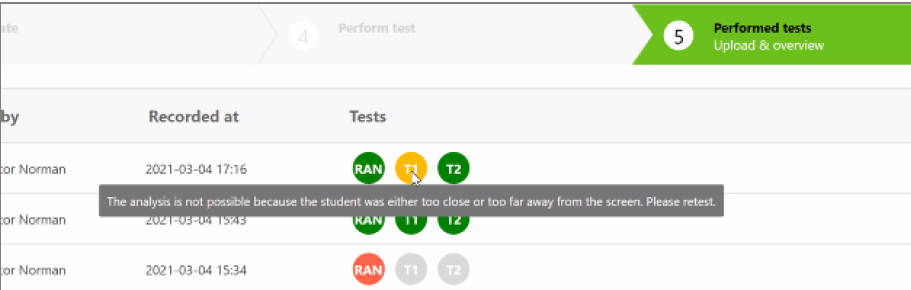
You do not have to wait for the upload to finish before selecting the next student for testing. To select a new student, click on Step 1 of the test flow ‘Select Pupil’ or press ‘Done’ in the bottom right corner of your screen.
🛎️Here at Lexplore, we love to help our users with their questions and provide self-help guides for quicker service. Please vote below in the Question whether or not this article was helpful. 😊