This article describes what to do when you can't find an organisation/school in the Test Application when you are trying to select a student for testing.
We recommend you follow this checklist if you don't see your organisation/school in the Test Application.
First, check in the Lexplore Portal to see if the students you are planning to test have been added in there. If the students haven't been imported to the Lexplores Portal, the organisation they belong to will not appear in the Test Application either.- If you can't find the students in the Lexplore Portal, they may need to be imported to the Lexplore Portal. When students are imported to the Lexplore Portal they are automatically available in the test Application. Please read Pupil import with an Excel spreadsheet for some instructions for importing students manually to Lexplore.
If your students have been imported into the Lexplore Portal but you are still unable to select your organisation in the Test Application, please try the following to clear the cache in the Test Application itself:
-
- Restart the Test Application.
- Click the "update" icon as shown below.
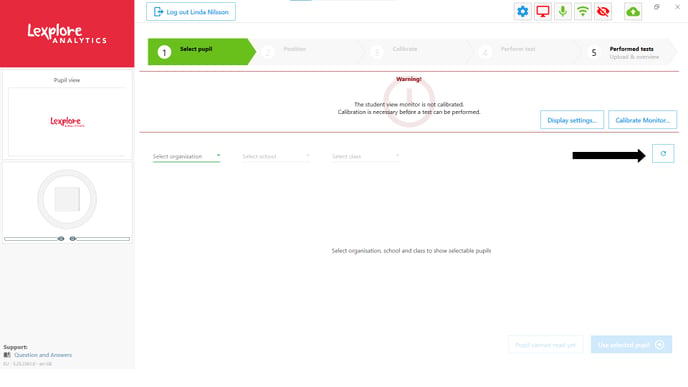
- If a) & b) don't work, Press Ctrl+F5 on your keyboard. You should then see a blue wheel spinning which means it's cleaning the cache in the Test Application.
- If c) doesn’t work, try uninstalling then reinstalling the Test Application.
- Delete the file named “secret” from your laptop/PC. This file is located here - (c:)\users\YOURUSERACCOUNT\AppData\Roaming\LexploreScreeningClient\SecretCache. In order to accomplish this step, you may need to complete f) first.
- To find secret files on your PC, you first need to be able to view "Hidden items".
Please see the information below from the Microsoft support page:
View hidden files and folders in Windows 10:- Open File Explorer from the taskbar.
- Select View > Options > Change folder and search options.
- Select the View tab and, in Advanced settings, select Show hidden files, folders, and drives and OK.
🛎️Here at Lexplore, we love to help our users with their questions and provide self-help guides for quicker service. Please vote below on the Question of whether or not this article was helpful. 😊
