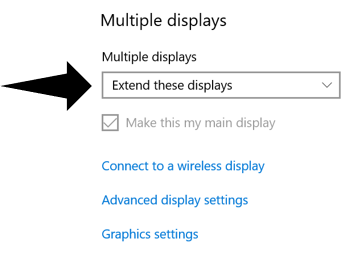Changing monitor and screen settings.
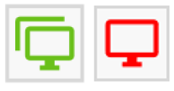
In the top right corner of the Testing Application you will find the Display Settings icon. If the icon is green, it indicates that everything is running correctly. A red icon indicates that something needs configuring, and you need to change some display settings or calibrate the pupil monitor. If you click on the icon, a window will pop up.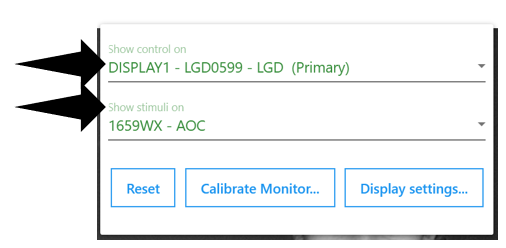
Two fields with dropdown menus will be displayed: ‘Show Control On’ should display the laptop/PC, and ‘Show Stimuli On’ should display the pupil monitor – both fields must list different screens. If the same screen is listed in both fields, click on one of the drop-down arrows and select another screen.
If the drop-down menus do not offer multiple screens to choose from, please ensure the cable for the monitor is connected properly and the display settings are correctly configured as detailed below. Then restart the laptop/PC and try again.
Reset – Resets any changes made to the drop-down menus from their default setting.
Calibrate Monitor – Allows you to calibrate the eye tracker with the pupil monitor. Please click here for further details.
Display Settings - Takes you to your computer's display settings. Under ‘Multiple displays’, ensure ‘Extend these displays’ is selected. Please click here for further details.