When the icon for your eyetracker within the Lexplore Testing Application is green it is all set to be used for assessments.
You can perform assessments when the icons for audio, external monitor, and eyetracker are green.
In the top right corner of the Testing Application, you will find the eyetracker icon. If the icon is green, this signals that everything is running correctly and it is ready to use. If it is red, this indicates that you need to make some adjustments in order for it to work.
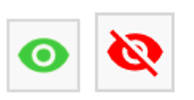
Here is how you make sure the eyetracker is active and ready to use.
- Eyetracker cable is securely connected to your laptop/PC.
- Eyetracker is mounted on the external monitor.
- If you have additional USB ports on your laptop, you can try another port.
- Try restarting your computer.
- If you have used the extension cable for the eyetracker, try connecting the eye tracker without the extension cable.
- If you are not using the eyetracker extension cable, try doing so.
- Restart the Tobii Service as indicated below.
Step 1
- Open the Windows menu
- Search for ‘Services’
- Open Services in the list
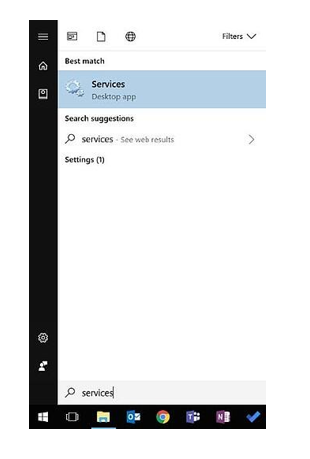
4. Find Tobii Service in the list
5. Right-click Tobii Service
6. Select Restart
If restarting the Tobii service does not turn the icon green, you can reinstall the eyetracker.
Step 2
- Right click on the windows icon
- Select ‘Device Manager’ from the list
- Open Services in the list
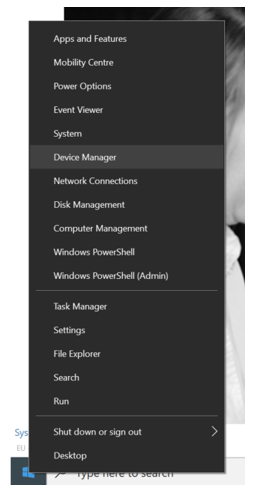
- Find ‘Universal Serial Bus devices’ in the list. Expand the list
- Right click on ‘EyeChip’. Select ‘Uninstall device’.
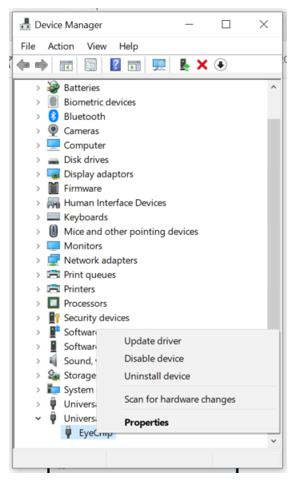
- Press ‘Uninstall’ in the pop-up window
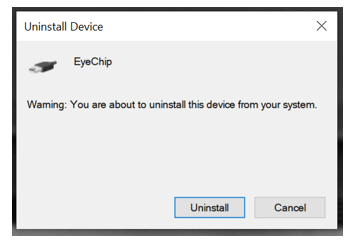
7. Choose to restart your computer by clicking ‘Yes’.
Follow the steps above and the check: Install the Tobii eyetracker
